Understanding Call Flows and Call Routing
When looking over your call routing for your organization, there are several things to consider. The best approach when determining call flow is to put yourself in the shoes of the caller and think to yourself, “what do I want the experience to be like when my customers call the office?” Then, work from there.
When troubleshooting your own call flow after it’s been established, or when trying to determine how calls are being routed and when, it’s important to understand the different pieces of the Viirtue platform that help to bring everything together and route calls. In short, those pieces are the Inventory (specifically, the phone numbers), Time Frames, and the Routing User.
The Inventory (Phone Numbers)
Call flow starts at the inventory level. In the Phone Numbers section of the inventory, you’ll find all your phone numbers and the next hop in the call flow that is associated with each number. See the below example:
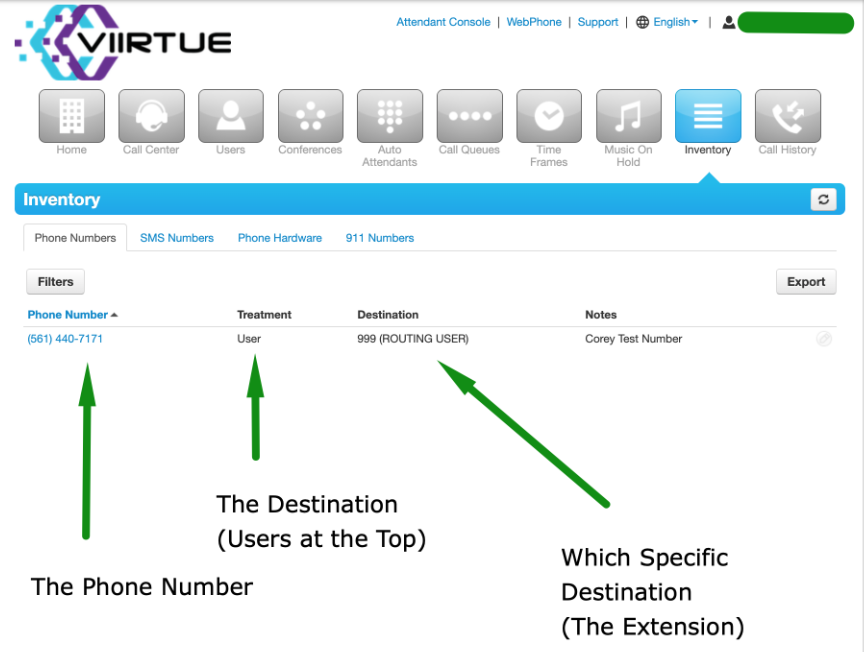
In this example, the Phone Number is pointed to the User at extension 999, which in this case
happens to be a routing user. The treatment could be an auto attendant, or a call queue, or a
different user. Regardless, when troubleshooting or trying to understand your call flow it’s
important to know that the treatment corresponds to the menu option at the top of the page
you’ll visit next, and the destination corresponds to the specific extension in that menu. So, for
users, you’ll click users, then find extension 999. If it were an Auto Attendant, you’d click Auto
Attendants at the top. And if it were a Call Queue, you’d click the Call Queue button.
Time Frames
Before looking at the destination from our example, we should think about Time Frames. Time
Frames allow you to control what happens when someone calls any of your numbers based on
the time of day, or specific dates (like holidays), and gives you some automatic, scheduled
control of call routing. For example, if your office hours are Monday through Friday from 8am
to 5pm, you can set up a “Business Hours” Time Frame that includes those hours and tell the
system what to do with calls that come in during that time. Additionally, you can create a
separate “Holidays” Time Frame which you can set specific dates for and have the system
route calls in a different way only on those days. See the below example:
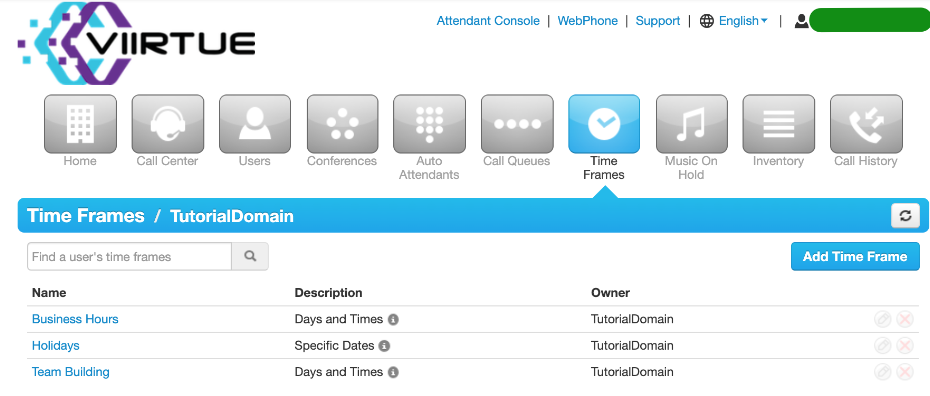
For each of the time frames, you have some options. You can set up one for Days of the Week and Times (Business Hours), Specific Dates and Ranges (Holidays), and Always (all the time). Each type of time frame has a different set of purposes, but they’re straight forward. One thing to note is that you do not have to set up an “after hours” Time Frame here. The system has a “Default” Time Frame (hidden on this screen), which is any time that isn’t included in a Time Frame you’ve created. The “Default” Time Frame is your “After Hours” (anything that falls outside of your Business Hours) and therefore doesn’t have to be created. See each of the below Time Frame Options:
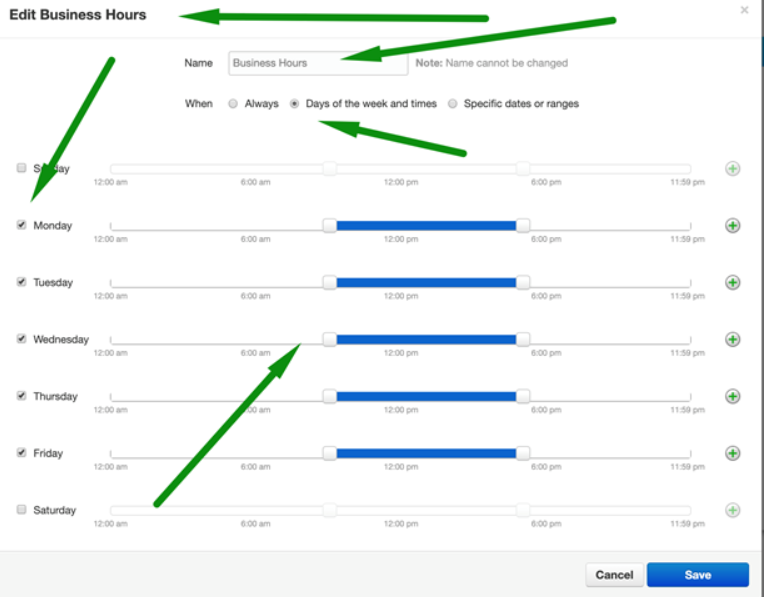
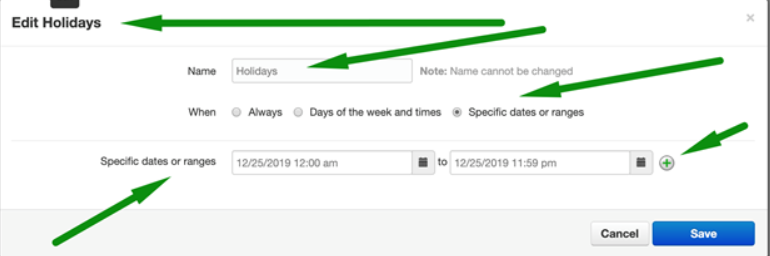
The Routing User
To help keep all the routing for your organization neat and in one place, we often use what’s called a Routing User. A Routing User has one purpose, and that is to route calls based on Time Frames. From our example above, you’ll see that the phone number is pointed to the User with an extension of 999. If we go to Users at the top, and then find extension 999, we’ll see the profile for the routing user we have set up. From there, click Answering Rules to see how all of this comes together. See the screenshot below:
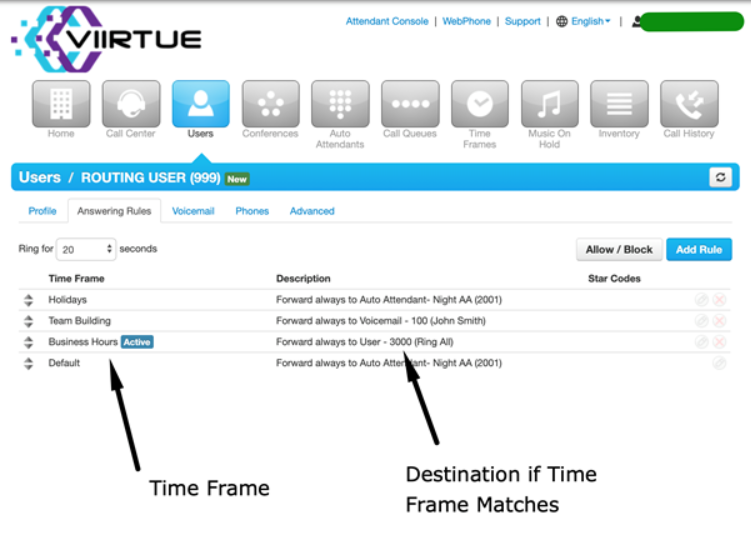
he important thing to keep in mind here is that the system checks the Time Frames in order from the top down. Therefore, when you set up answering rules under the routing user, you should make sure the most specific Time Frames (Holidays in this case) is at the top, followed by less specific Time Frames, like the Business Hours, with the Default Time Frame being last. The destination for each Time Frame is where calls are routed if the time of the call matches that Time Frame, and the active Time Frame is the one that calls are currently matched to in real time. So, if calls come in now, they would be routed to the user 3000 (the Ring All Call Queue). On a holiday, they would go to the Night Auto Attendant.
Forwarding Users (Admin)
Managers will begin the forwarding process by first logging into the portal and selecting the manage organization option, and then clicking on the users tab.
From there, the admin will then select the user that they are looking to forward calls to, this can be done by scrolling through the user list, or using the search tab.
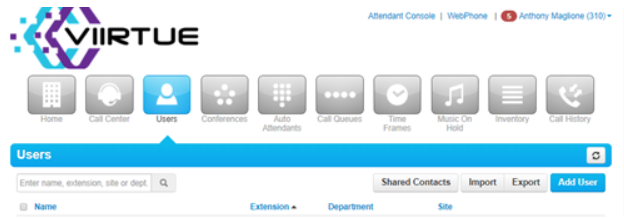
Click on the user’s name you are looking to edit. Once on the user’s page, you will click on the answering rules tab at the top of the screen and bring up the below page.
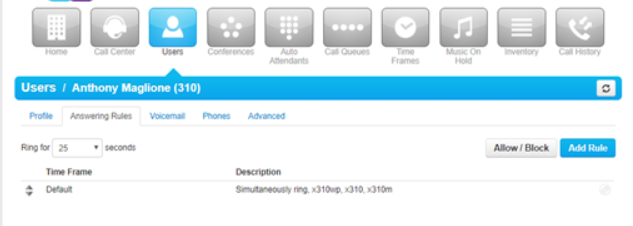
Admins then have various options of whether to just set up a forward on the default time frame or add an additional rule to tie in with a previously created time frame. Click on the pencil button to edit a rule.
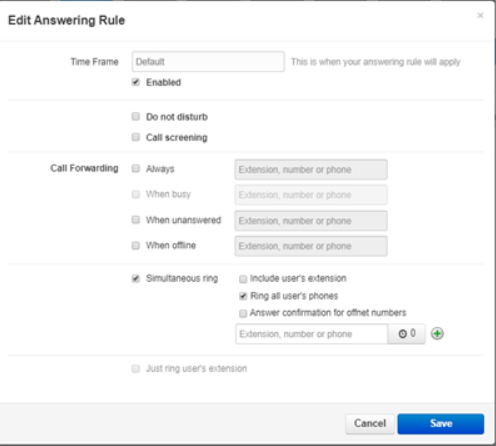
When editing a rule, admins have various choices for how to enable call forwarding. To finalize changes, click save.
Call Forwarding Users
Users will be able to alter answering rules the same way as admins, Once logged in see the below choices and select Answering Rules.
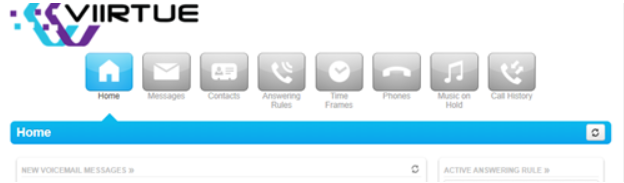
Users will then have the same choices as previously shown for admins to forward calls to their personal extension.