VIDEO MEATING
Using Web Meetings
- Video is accessible directly by URL (Get from support) or via portal under Apps in the top right once you are logged in.
- Accessing video directly will prompt you to log in with your portal login name and password:
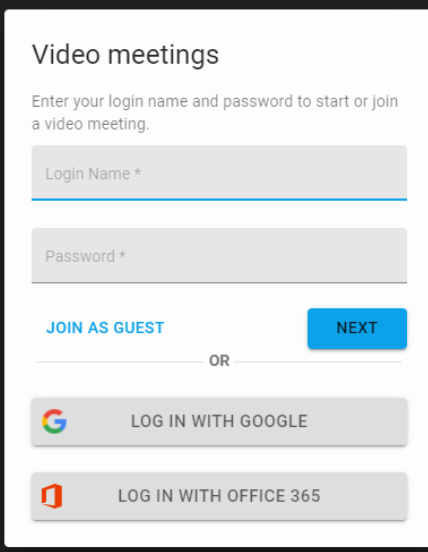
- After logging in you are taken to the video meeting hub where you will see all of your scheduled meetings, as well as the option to Start A New Meeting, Schedule A Meeting, Create A Meeting Room, or View Past Meetings.
- To Join as Guest, you will be required to enter a meeting ID and a user.
- From the Portal, you can navigate to the Contacts dock and click the video icon at the top. This will launch video in a new browser window.
- After launching video from the portal or logging in directly, it will ask for a meeting ID. If you don’t have an ID, continue to start a new one.
- Upon entering video for the first time, the browser will ask for permission to access the camera and microphone. Please accept these permissions.
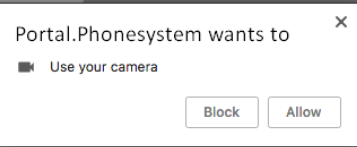
- Next, choose if you want your camera, microphone, and screen on or off when you join the meeting.
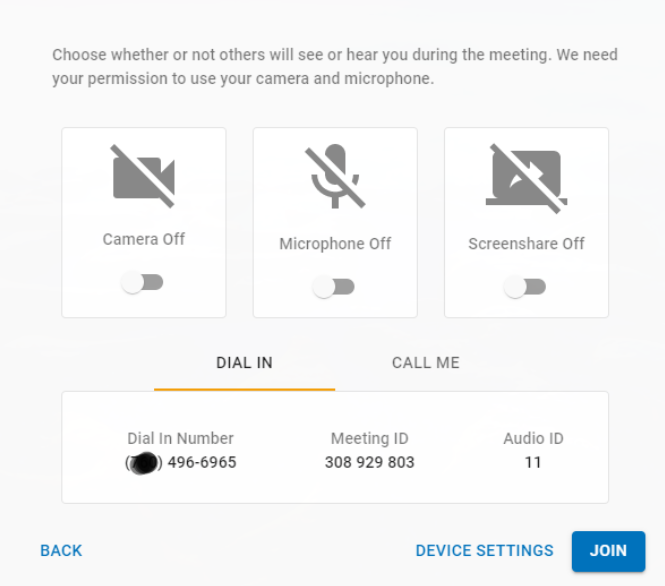
· Once in a video conference you will see a set of buttons at the top: From left to right:
- Turn on/off your microphone.
- Turn on/off your camera.
- Turn on/off screen sharing.
- Hang up and disconnect from the meeting.
- Share your screen. See number 15 below for more details.
- Toggle display format between full view and grid. See number 14 below for more details.
· To the right you will see the meeting information and a button to invite others:
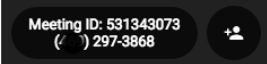
After clicking the invite button, enter the name of a domain contact or email address of anyone (can be outside your system) to invite to the session.
- Both users and email addresses invited will receive an email with a link to join the video meeting.
NOTE: The user profile of the user sending the video invite must contain an email address for the email invite to be sent.
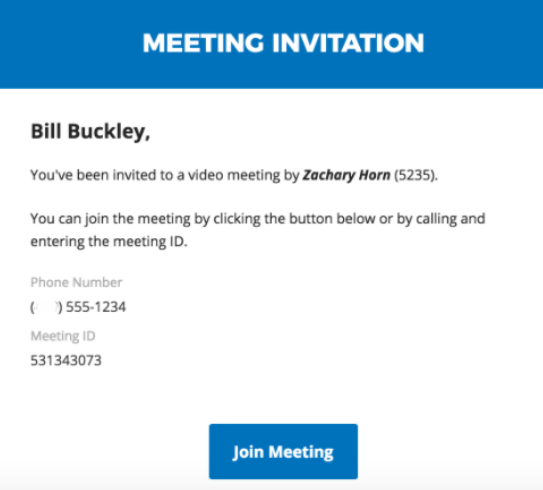
· You can have a 1-time meeting, or you can schedule meeting to be re-occurring.
· View chat and participants by clicking this button to reveal the sidebar: Badges indicate the number of new chat messages and participants in the meeting.
- Chat will be revealed in the sidebar:
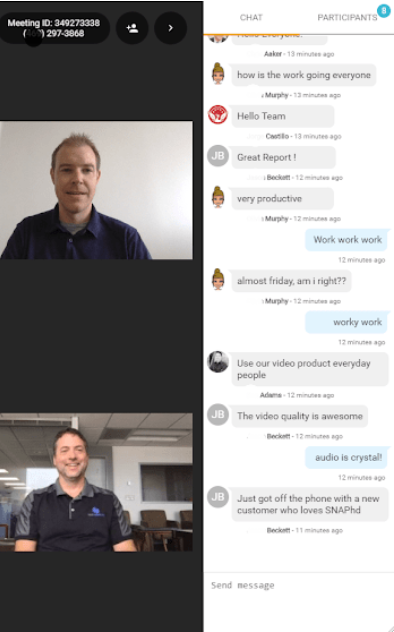
You can switch to view current participants:
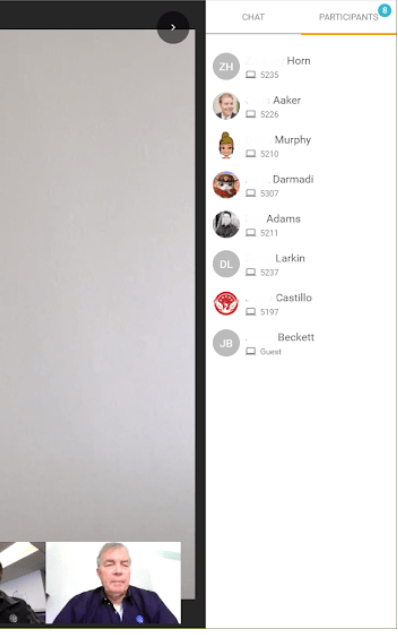
Participants might have different icons to indicate how they joined the meeting. The laptop icon means they joined via web browser. The phone icon means they joined via phone by dialling in.
· Change your view layout by clicking the layout button:
The layout can toggle between full view with tray and grid modes:
- Full view with tray

· If there are more participants than can fit in the tray, scroll buttons will appear to slide and reveal the others.
· Grid
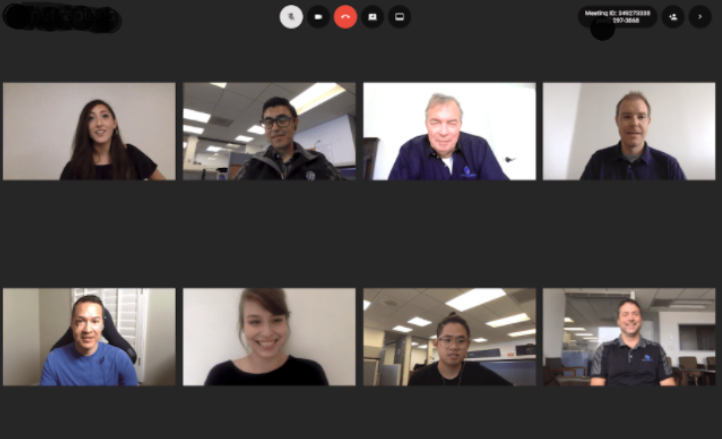
If enabled, share your screen by clicking the screenshare button:
- Screenshare requires a browser plugin to be installed. Google Chrome will prompt you to install the plugin before continuing.
- Others will now be able to see your shared screen!
Scheduling a meeting
In order to schedule a conference in v41
- Login to SNAP.HD and click schedule meeting:
- On the Schedule A Meeting page, you can name the meeting and provide it with a description.
- You can select when you would like the meeting to occur by clicking the calendar for the date.
- Then the Clock icon for the time.
- Then select a time zone.
- Followed by the duration.
- Then select if you want the meeting to be a Conference or Webinar.
- Then select the options you want the meeting to have enabled.
To add people, you can add their Contact name, email address or phone number into the people field to invite attendees.
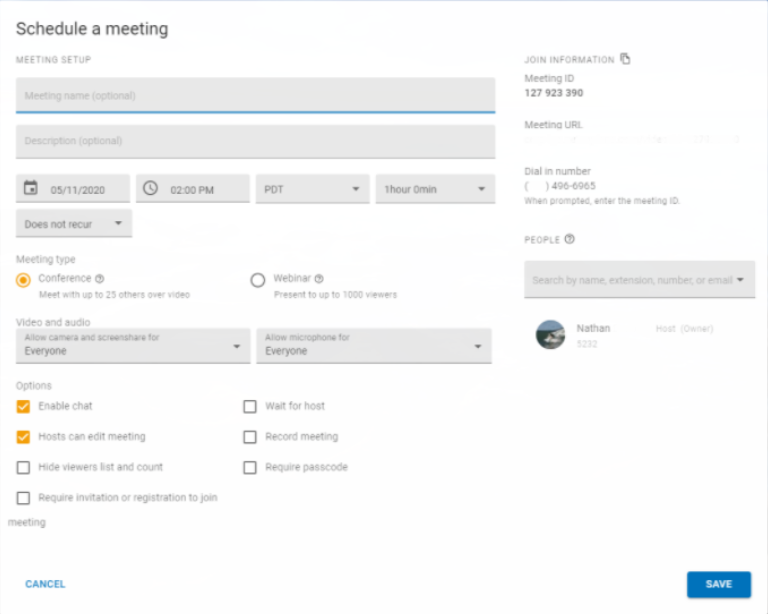
Downloading a past meeting
- Log in to SNAP.HD
- In the Meeting Hub click the View Past Meetings
- Then on the Past Meetings page over your mouse to the right of the meeting, you would like to download. You can download:
- A video of the meeting.
- Download the participants list.
- Chat Log
- Q&A Log
Meeting Rooms
Meeting rooms are conference bridges that are always there and running allowing users to come and go as they please without having to always create a meeting. Great for people to stay continuously connected and in constant contact with each other.
To join a Meeting Room
- Login to SNAP.HD
- Then click on the Rooms tab. You will then see the rooms listed as seen below:
- Then hover your mouse over the meeting and you will see the options to join the meeting or delete the meeting.
To create a Meeting Room
- Login to SNAP.HD
- In the meeting hub click on the Create A Meeting Room button
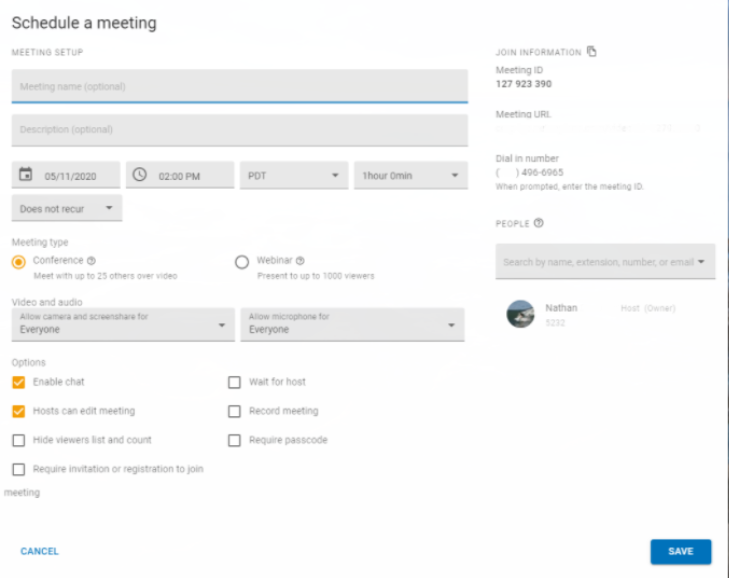
- On the Create a Meeting Room window provide the Meeting Room with a name and description.
- Select if you want the meeting room to be a Conference Bridge or Webinar.
- Then select if you want the guests to have the option to be able to share their video, microphone, and screen.
- Select the options you want to be enabled in the meeting room.
- Then add people to the host field you want to help administer the room.
- Then click the save button.
If you have any doubts about the video meeting, then click the link and watch the video training.
https://www.youtube.com/watch?v=djQRkMd2do8